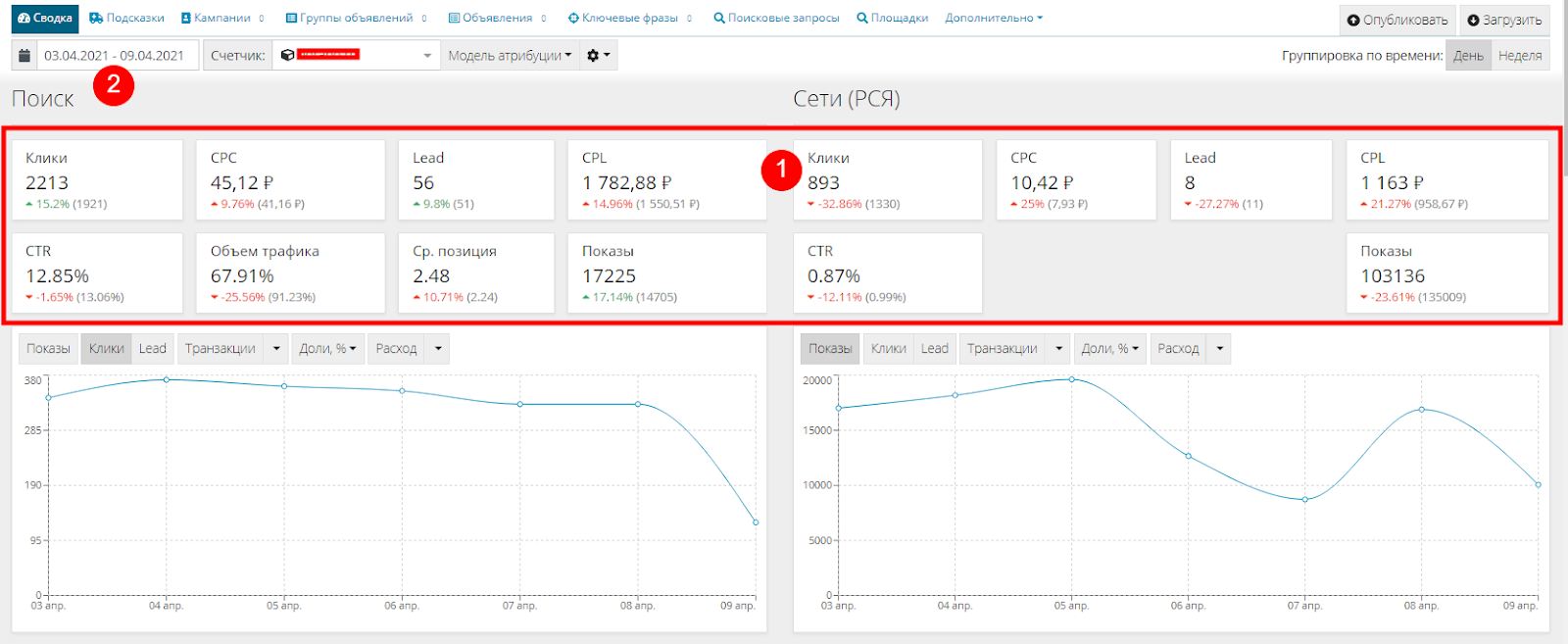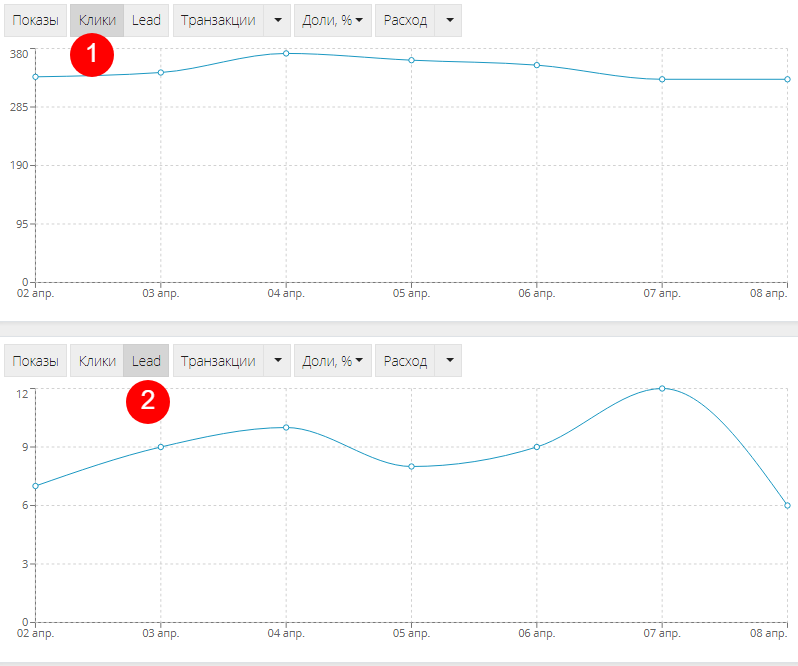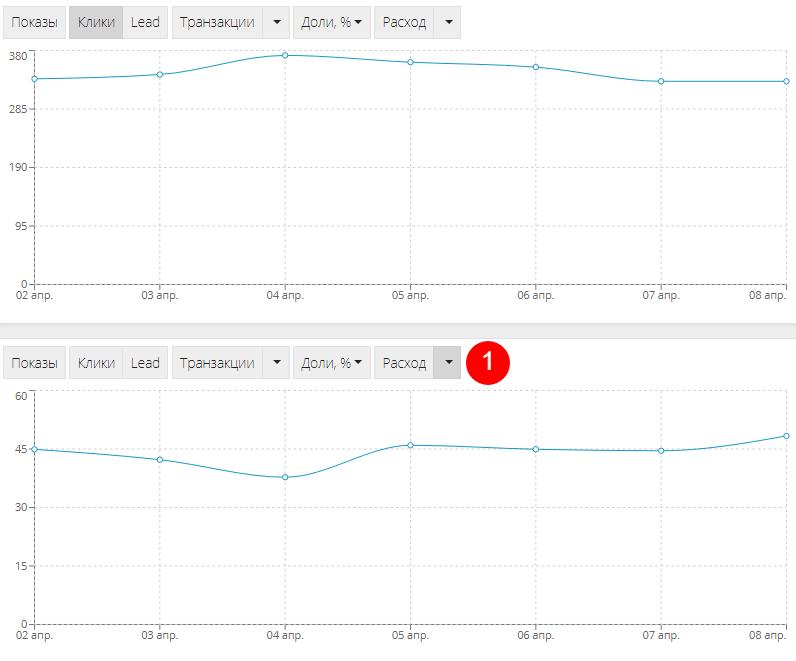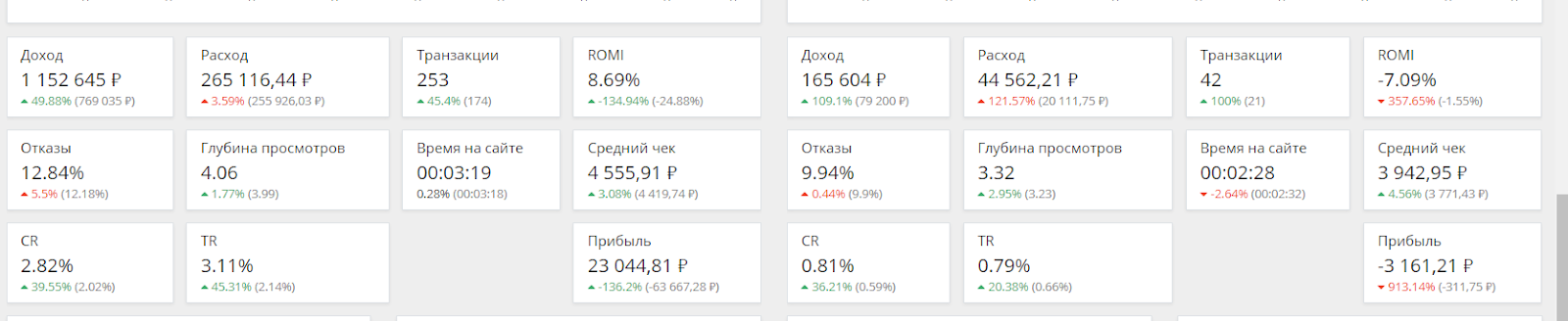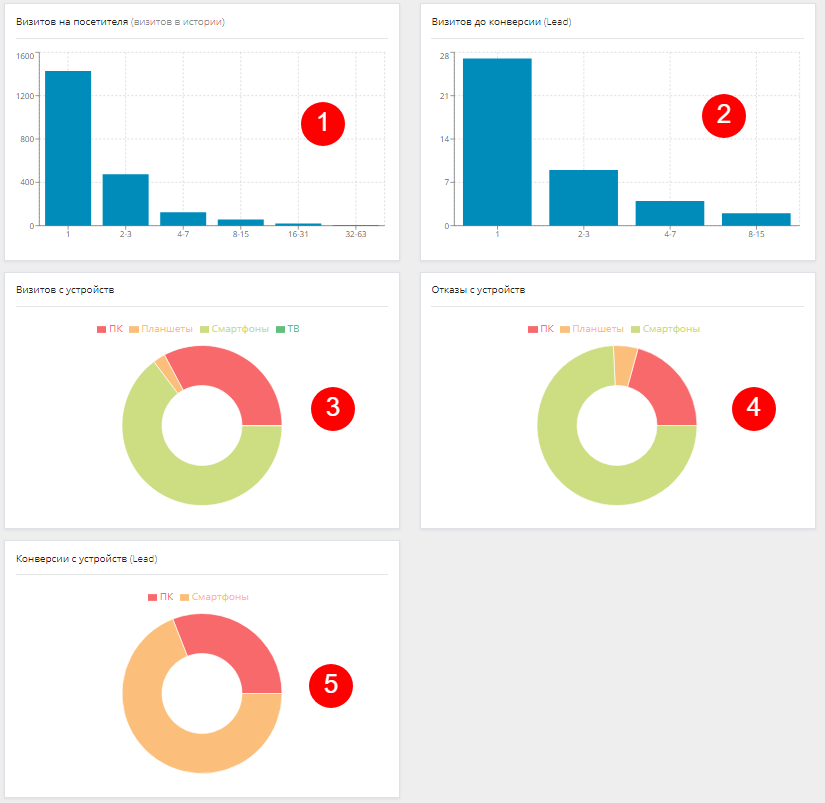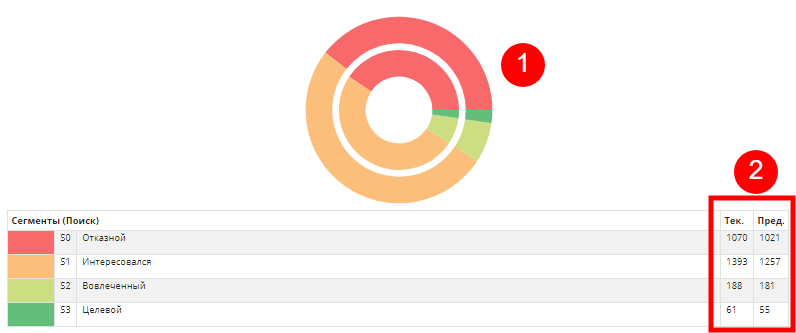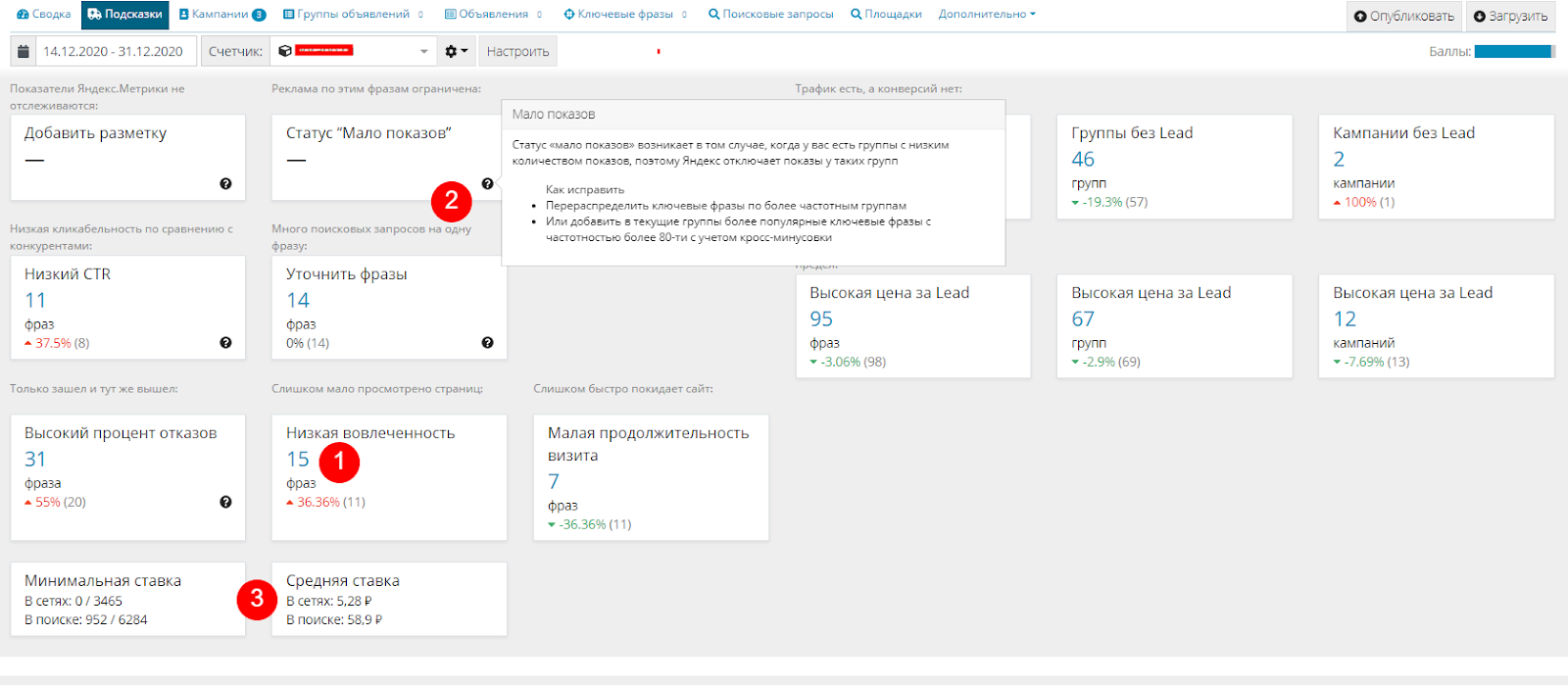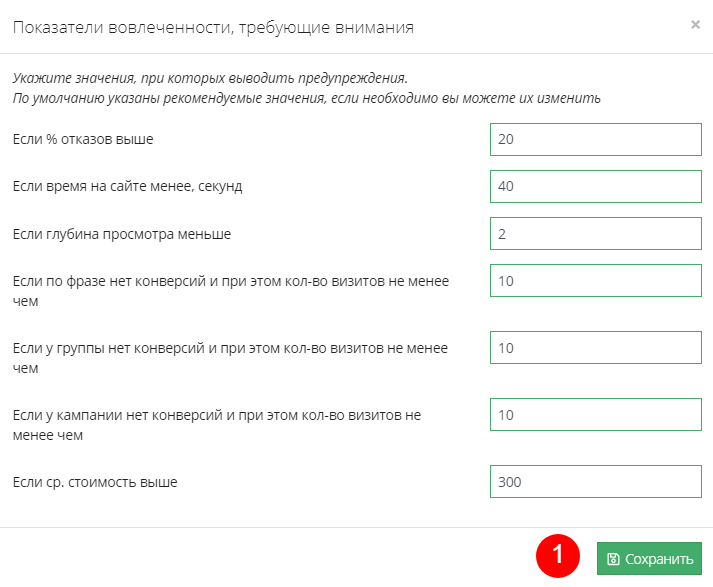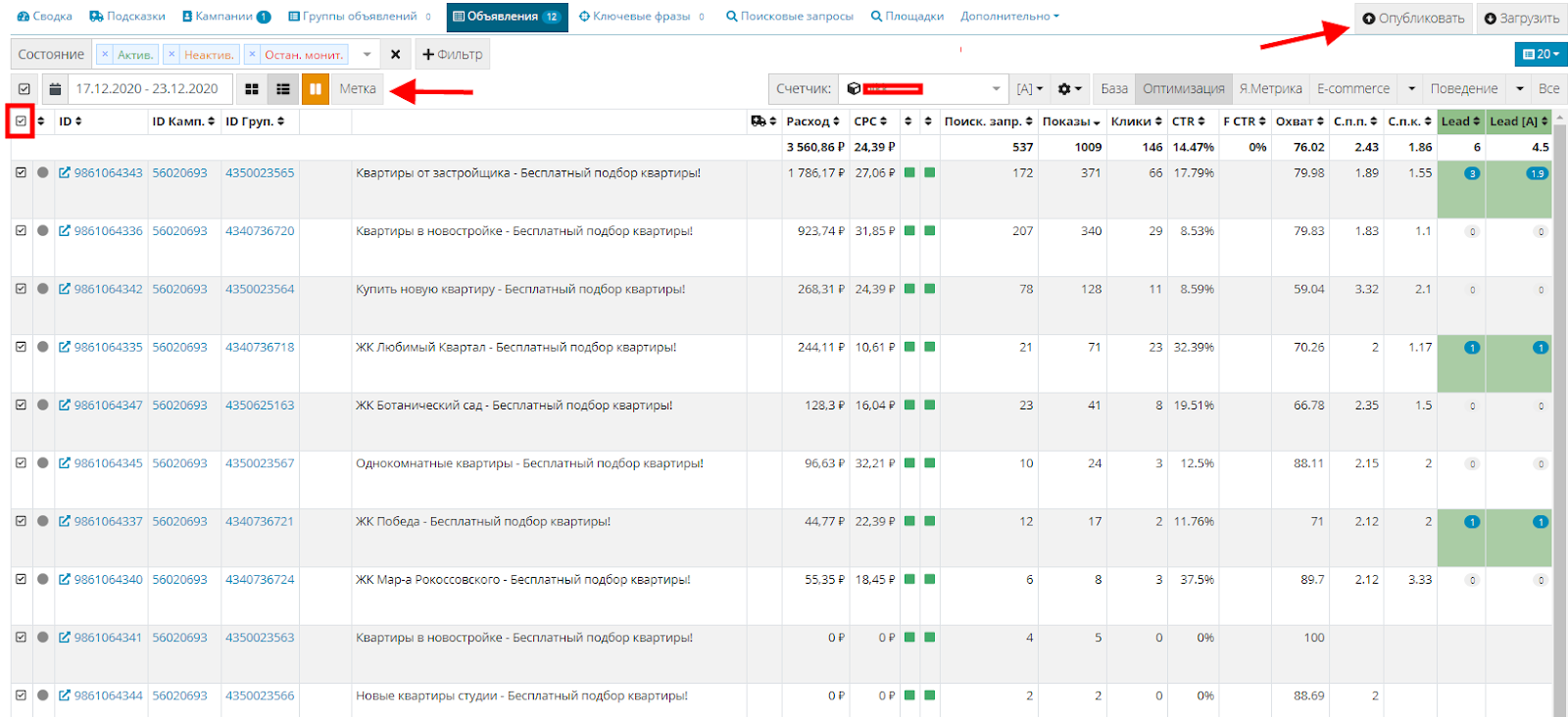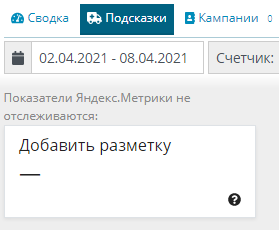Знакомство с интерфейсом оптимизатора Яндекс.Директ
Экран Сводка
Это экран “Сводка”. Сверху расположен первый блок статистики (1). Здесь отображаются основные показатели из Яндекс.Директа: клики, показы, CTR, количество лидов и другие. Данные разделены по типу площадок на Поиск (слева) и Сети (справа).
Выбрав диапазон дат (2), вы увидите сводные данные. Цифры, подсвеченные зеленым или красным, показывают, на сколько процентов улучшился или ухудшился результат по сравнению с аналогичным периодом, а в скобках рядом его значение.
Ниже расположены два поля линейных графиков, на которых можно наглядно посмотреть изменение показателей за выбранный период. Переключаться по показателям можно, кликая по иконкам сверху графика. Инструмент полезен для анализа нескольких показателей.
Давайте покажу на примере. Берем статистику за 7 дней. В верхнем графике выбираем "Клики" (1), а в нижнем "Lead" (2). Видим, что каждый день получали примерно одинаковое количество кликов, но число заявок проседало в начале и в конце периода. Есть повод проверить эти дни. Возможно это были выходные, когда, как правило, у этого клиента количество заявок снижается.
Затем в нижнем графике переключаем "Lead" на "Цену клика (cpc)". Найти ее можно нажав на стрелочку выпадающего меню около расхода (1).
Кстати, под каждой стрелочкой скрываются другие показатели, относящиеся к транзакциям, процентным показателям или расходу.
И теперь видим, что в 3 день выросло число кликов, но в тот же день была самая маленькая цена клика. Это может говорить о том, что у кампаний стоит дневное ограничение бюджета. И в тот день, когда цена клика была ниже, удалось получить больше кликов, не превышая эти ограничения. Значит, возможно, необходимо поднять ограничения дневного бюджета для кампаний.
Ниже графиков расположена сводка с дополнительными показателями. Она включает данные электронной коммерции, такие как Доход, Расход, Средний чек, ROMI и другие. А также данные по поведению пользователей, которые забираются из Яндекс.Метрики. Это отказы, глубина просмотра и среднее время на сайте.
Если на вашем сайте встроен модуль электронной коммерции и он корректно передает данные в Яндекс.Метрику, то здесь вы увидите актуальные данные по транзакциям. Если нет, то обращайте внимание только на расход.
Чтобы корректно отображались данные по прибыли и ROMI, необходимо провести дополнительную настройку - указать процент маржинальности ваших товаров или услуг. Для этого нажмите на шестеренку рядом с названием счетчика и выберите “Настроить электронную коммерцию”, а в появившемся окне укажите процент маржинальности.
Ниже расположены гистограммы и диаграммы. На гистограммах показано, сколько человек совершают повторные визиты к вам на сайт (1), и сколько они совершают визитов до конверсии (2). А на диаграммах наглядно показано, с каких устройств к вам чаще заходят (3), на каких чаще совершаются конверсии (4) и отказы (5).
В самом низу находится диаграмма по настроенным сегментам пользователей. Она наглядно покажет, какой сегмент пользователей преобладал (1), а ниже найдете их точное количество за выбранный и предыдущий период (2).
Инструкция по настройке сегментов здесь.
Экран Подсказки
Следующий экран - это блок подсказок, который призван информировать о проблемах рекламных кампаний. Если в каком-либо из блоков красуется число (1), то это повод обратить на него внимание. Число - это количество ключевых фраз, групп или объявлений, по которым замечены отклонения от нормы. Удобно, что цифры в блоках кликабельны, и, нажав на них, можно перейти на экран с нужными элементами рекламных кампаний. Так можно сразу заняться их оптимизацией.
Почти в каждом блоке есть знак “?” (2). Нажмите на него, появится подсказка, информирующая о назначении этого блока, к чему может привести пренебрежение подсказками, а также возможные способы решения проблемы.
В самом низу расположены два блока с подсказками по ставкам (3). Где слева количество фраз с минимальной ставкой - 0,3 руб., что скорее всего означает отсутствие показов по этим фразам. Справа показана средняя ставка по кампаниям.
Подсказки рассчитаны на основе рекомендуемых значений, которые используются по умолчанию. Таких как показатель отказов, глубина просмотра или стоимость конверсии. Но можно указать и собственные значения, которые будут больше подходить для Вашего бизнеса. Для этого нажмите кнопку "Настроить" в верхней части окна, рядом с счетчиком. В появившемся окне введите собственные значения. Не забудьте нажать “Сохранить” (1).
Добавляем необходимые метки
Выше показан пример экранов уже давно работающих проектов. У только что добавленных рекламных кабинетов многое из этой информации не будет отображаться. Чтобы получать данные из Яндекс.Метрики, необходимо во всех используемых ссылках добавить специальные метки UTA-manager.
Добавляются они просто. Выделяете все свои кампании и переходите на страницу объявлений.
На странице объявлений выделяем все объявления на всех страницах и жмем кнопку “Метка”, после чего необходимо опубликовать изменения, нажав на соответствующую кнопку в правом верхнем углу.
Все, теперь метки добавлены, и данные из метрики будут поступать в систему.
Кстати, на экране подсказок есть специальный блок в котором указывается количество объявлений без этой метки. Удобно туда смотреть, когда в кампании добавлены новые объявления, либо в кабинет - кампании.
Чем заняться дальше
Ну а пока новой статистики не появилось, в UTA-manager тоже есть чем заняться.
Например, проверить поисковые запросы за прошлые периоды и пополнить список минус-слов. Как это сделать, подробно расписано в этой статье и видео.
А если у Вас работают РСЯ кампании, то можно проверить, на каких площадках они показывались и, если нужно, добавить некоторые в список запрещенных для показа.
Как это сделать показано в этой статье.
Как пользоваться встроенным фильтром, подробно рассказано в этой статье.