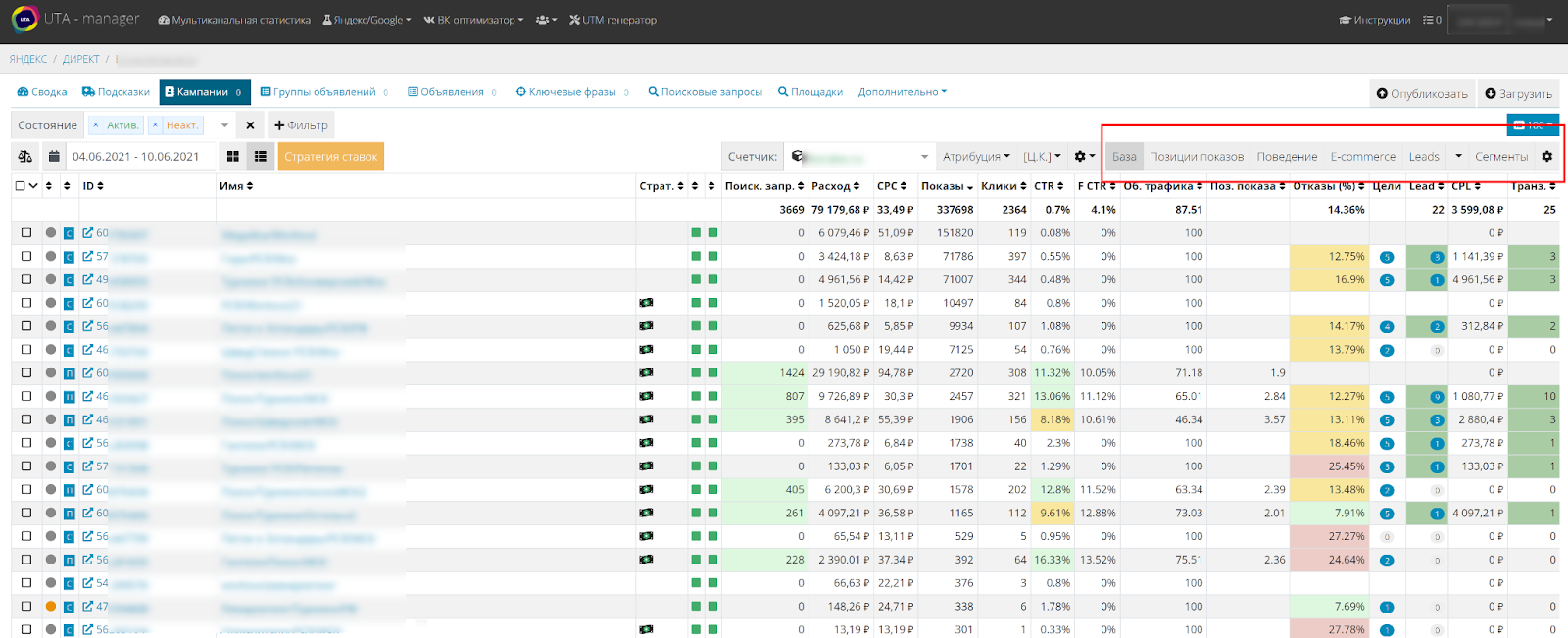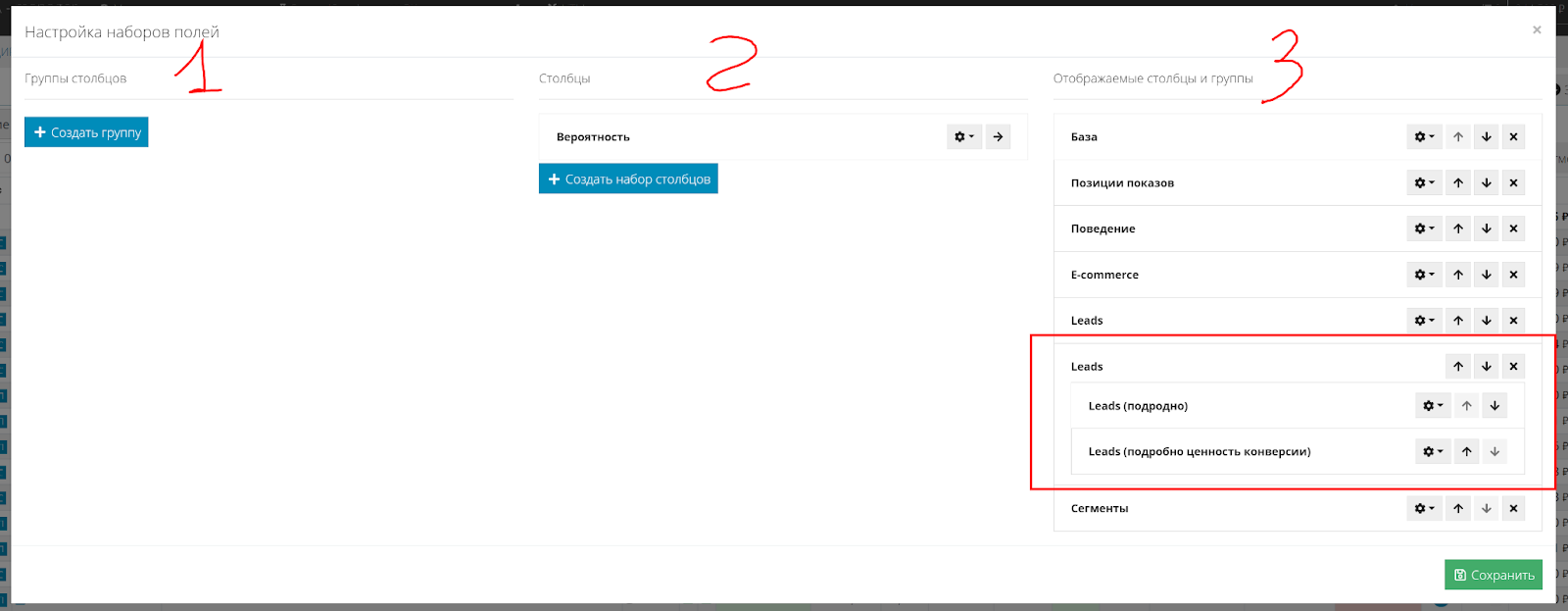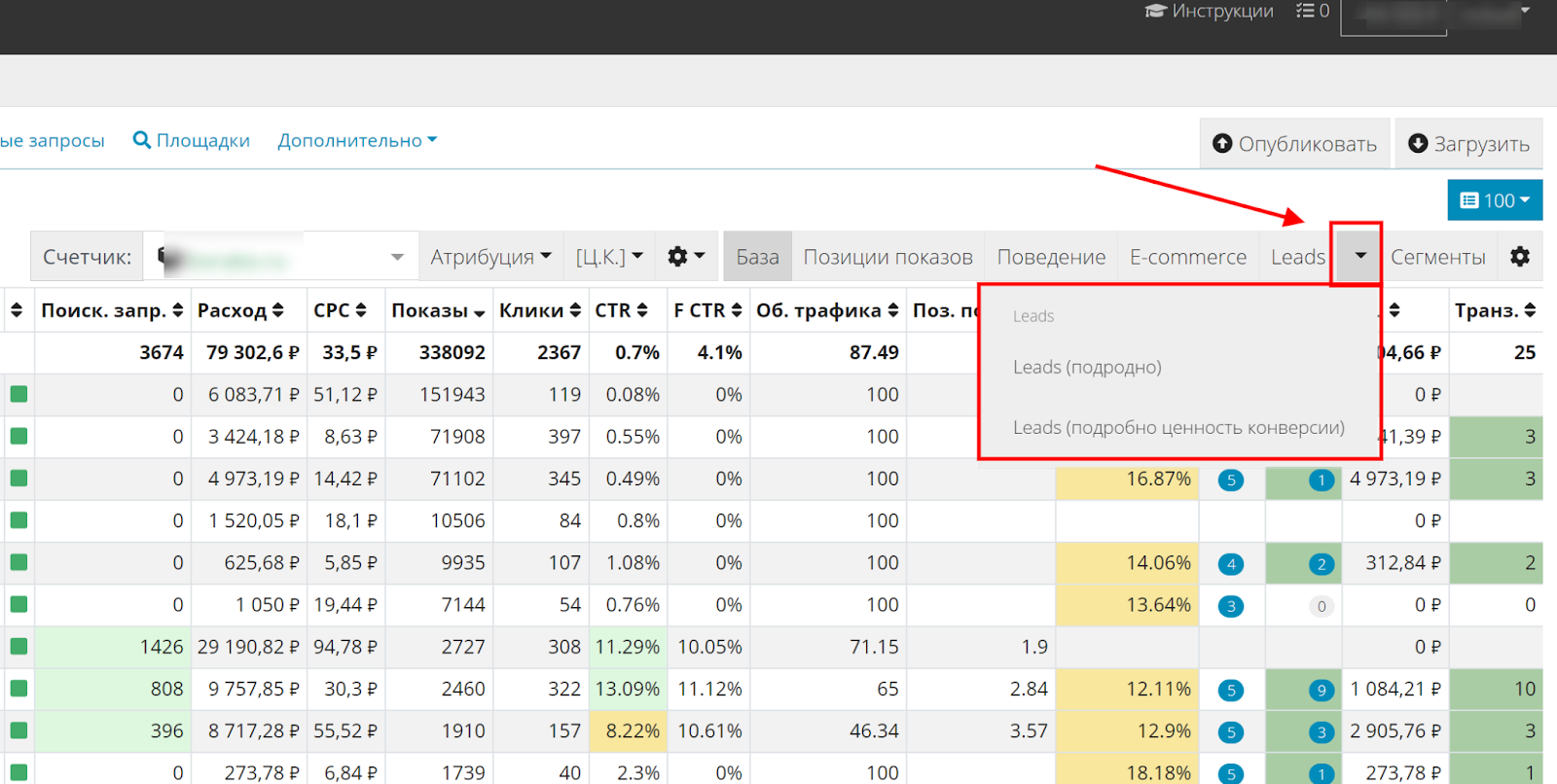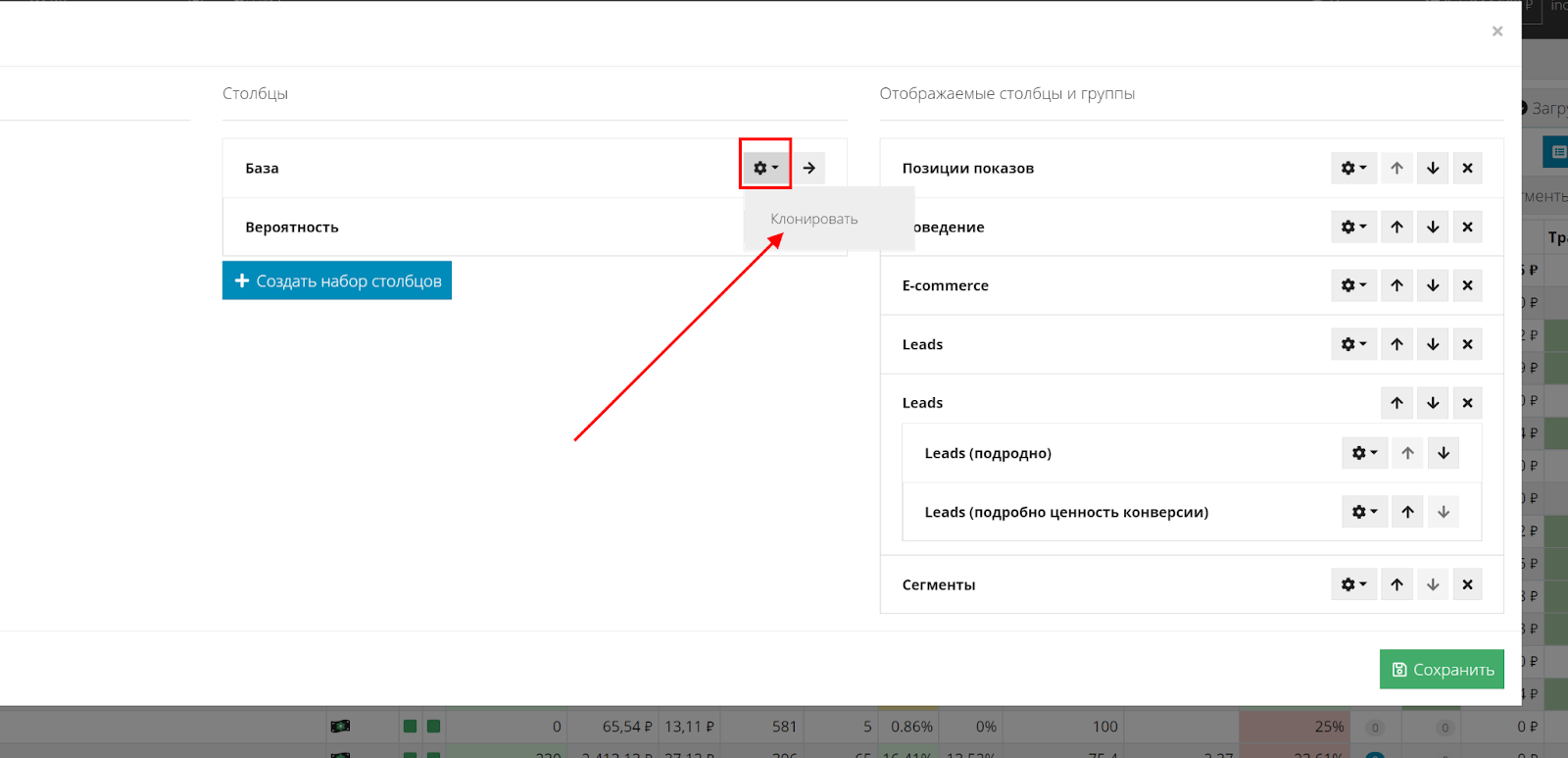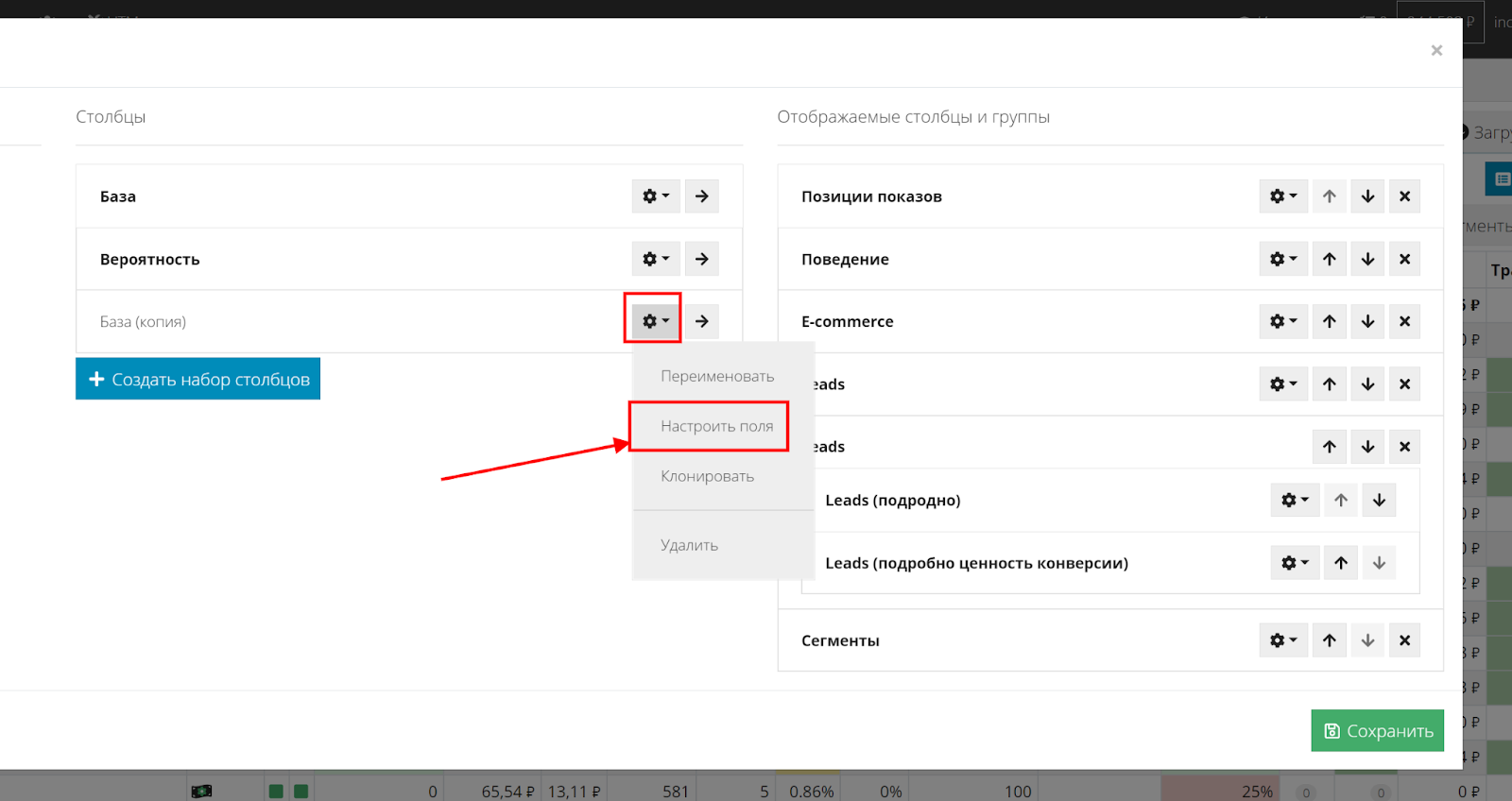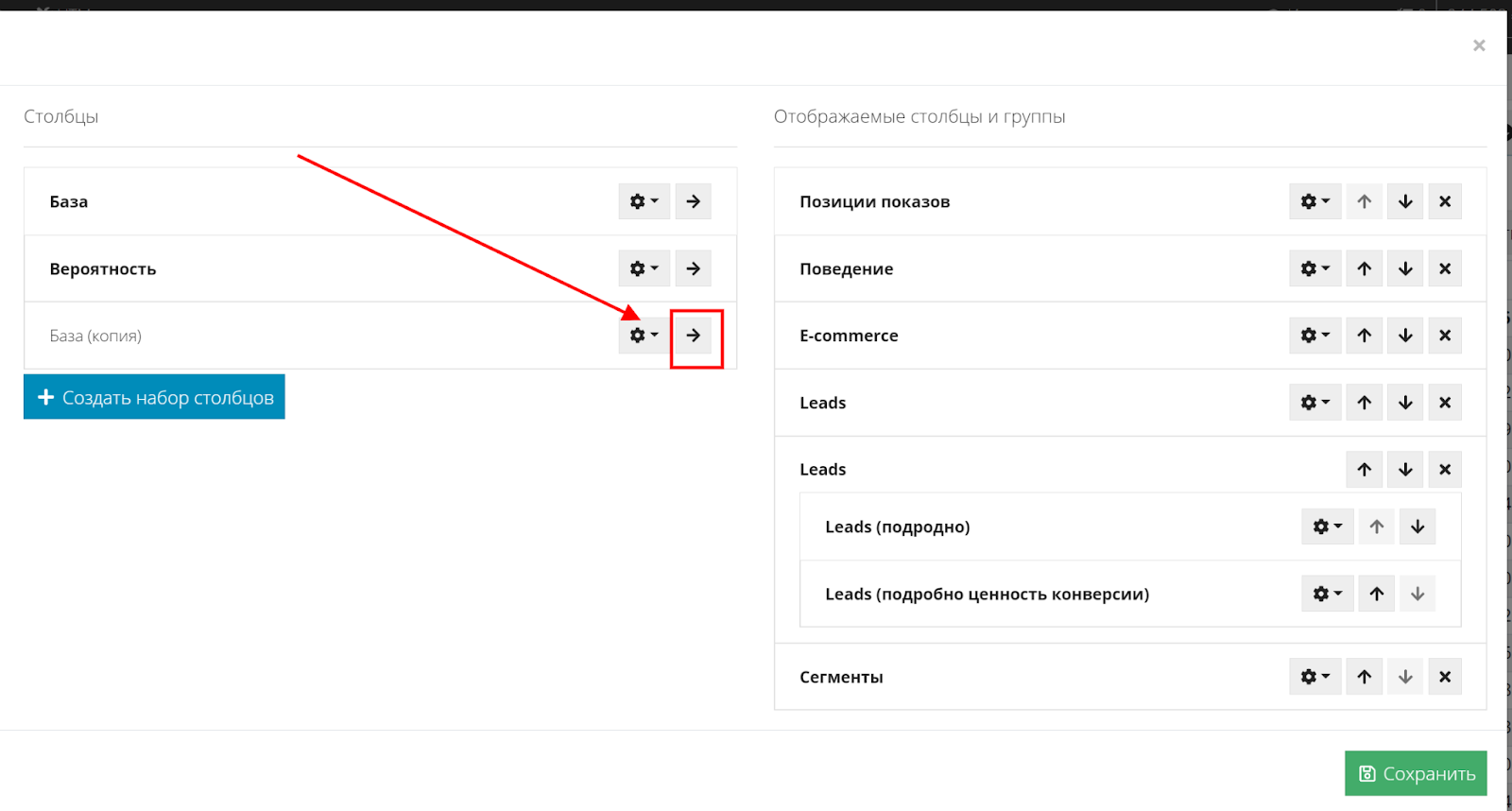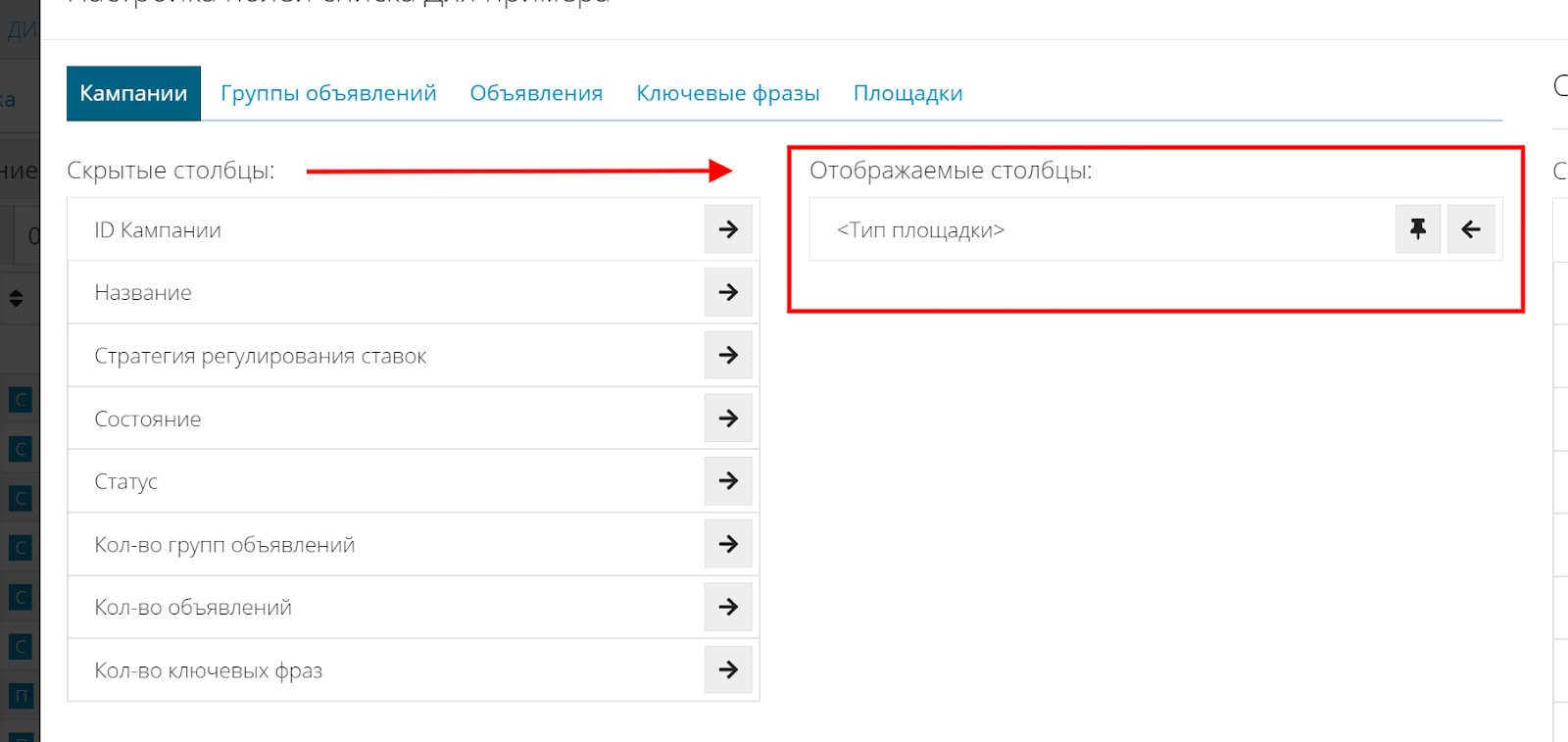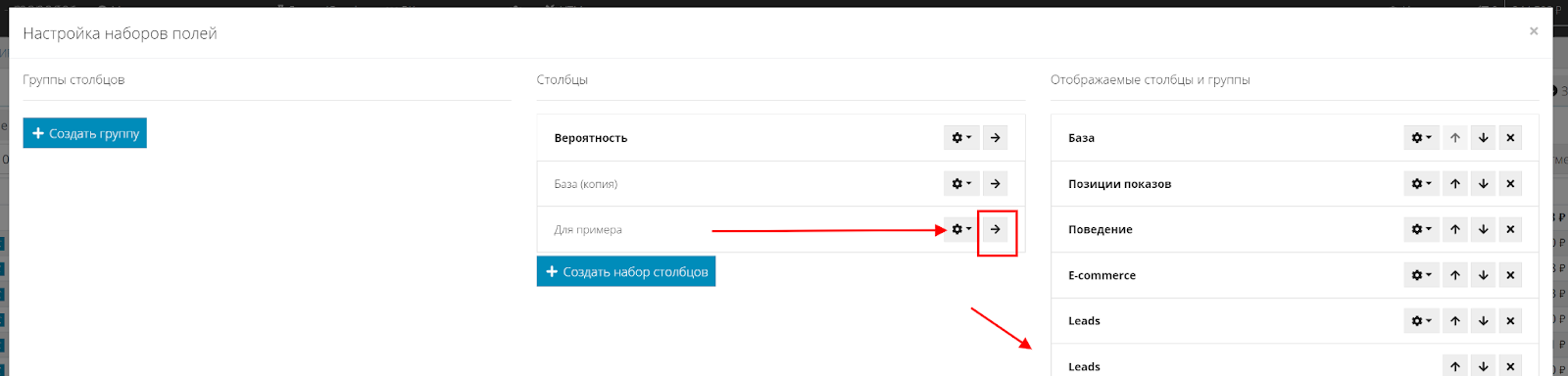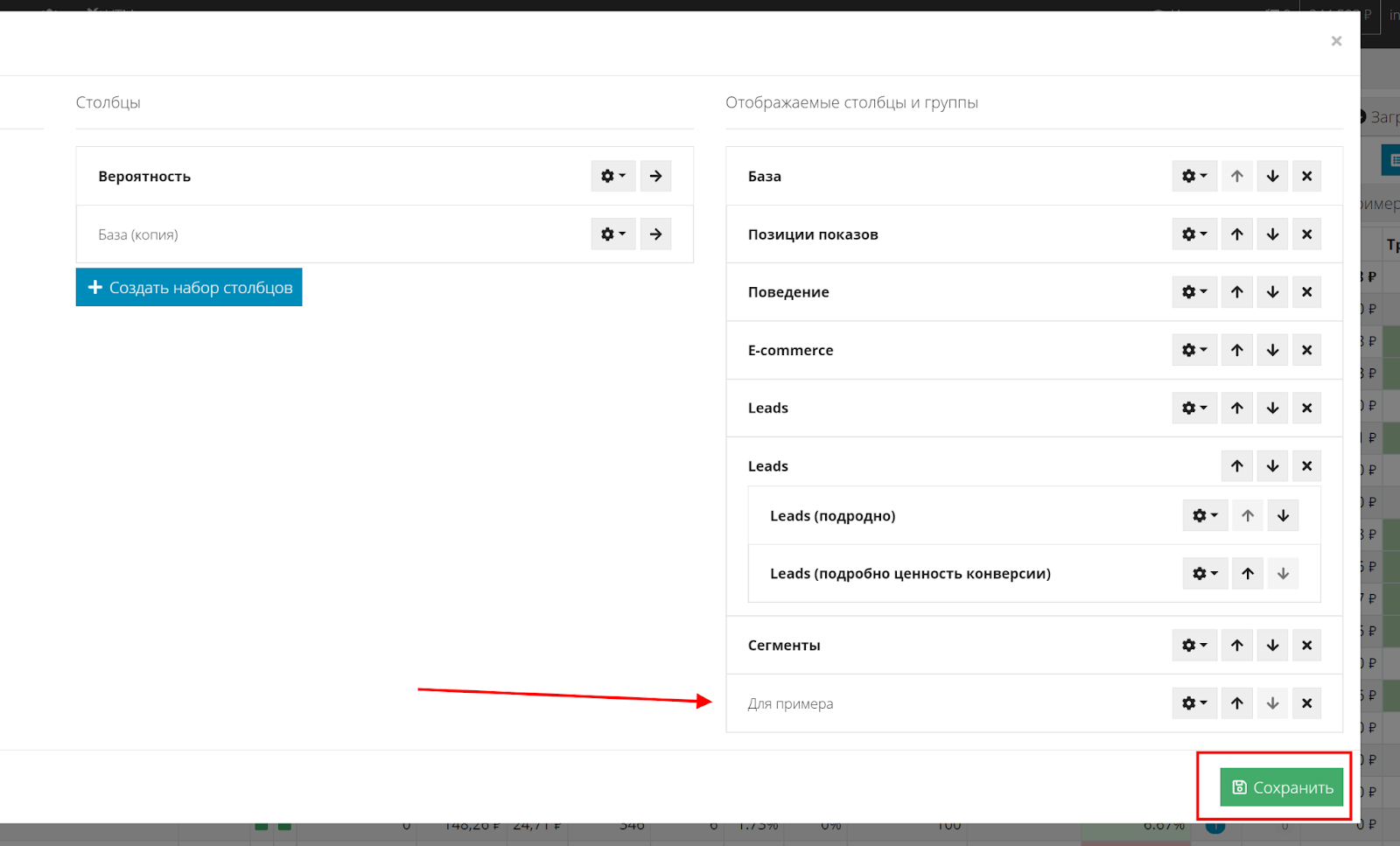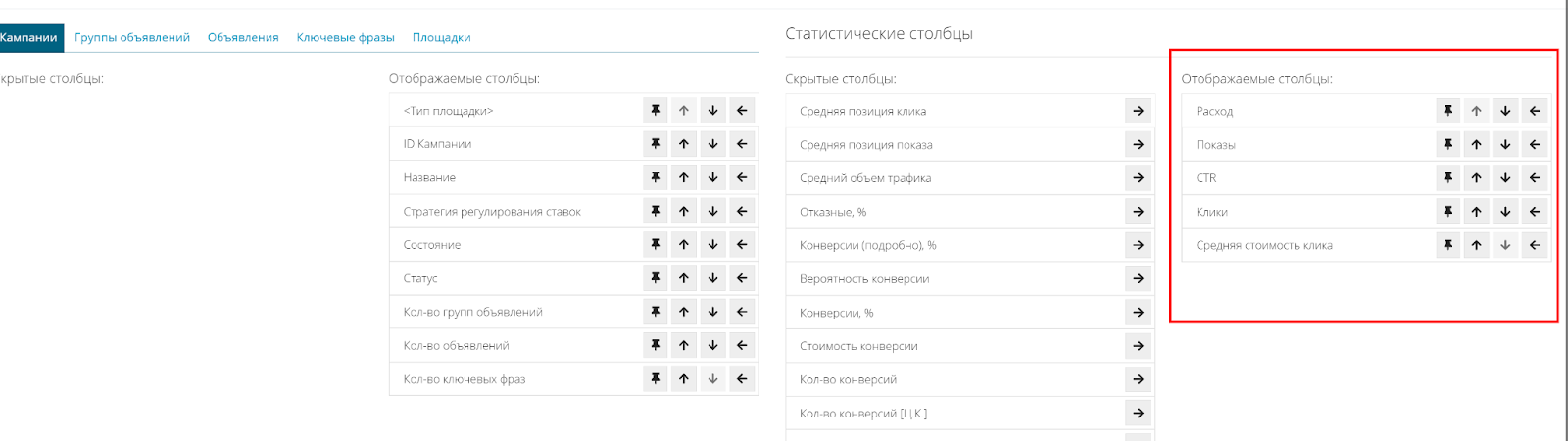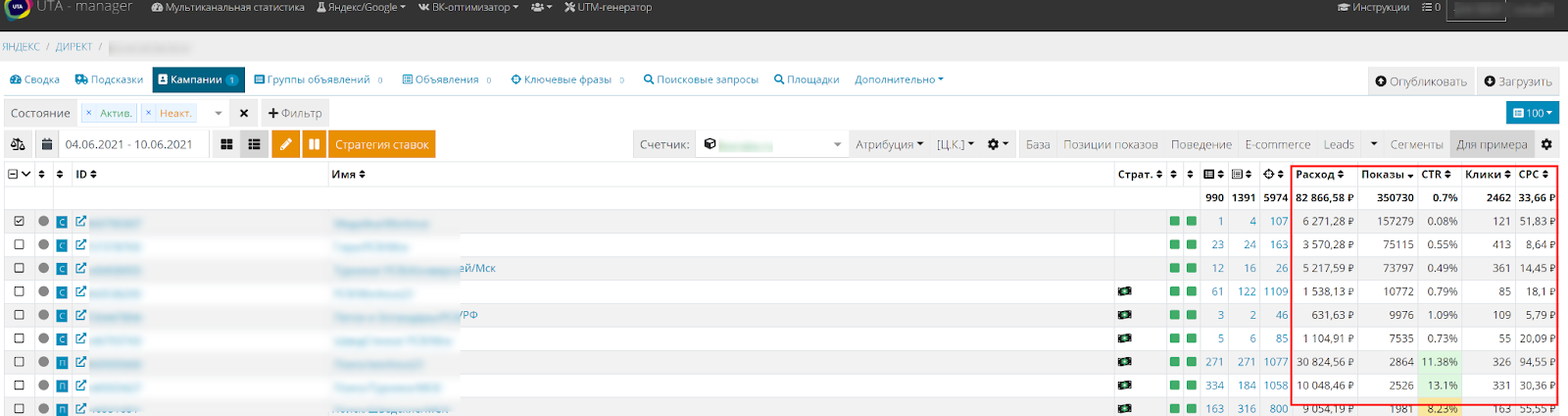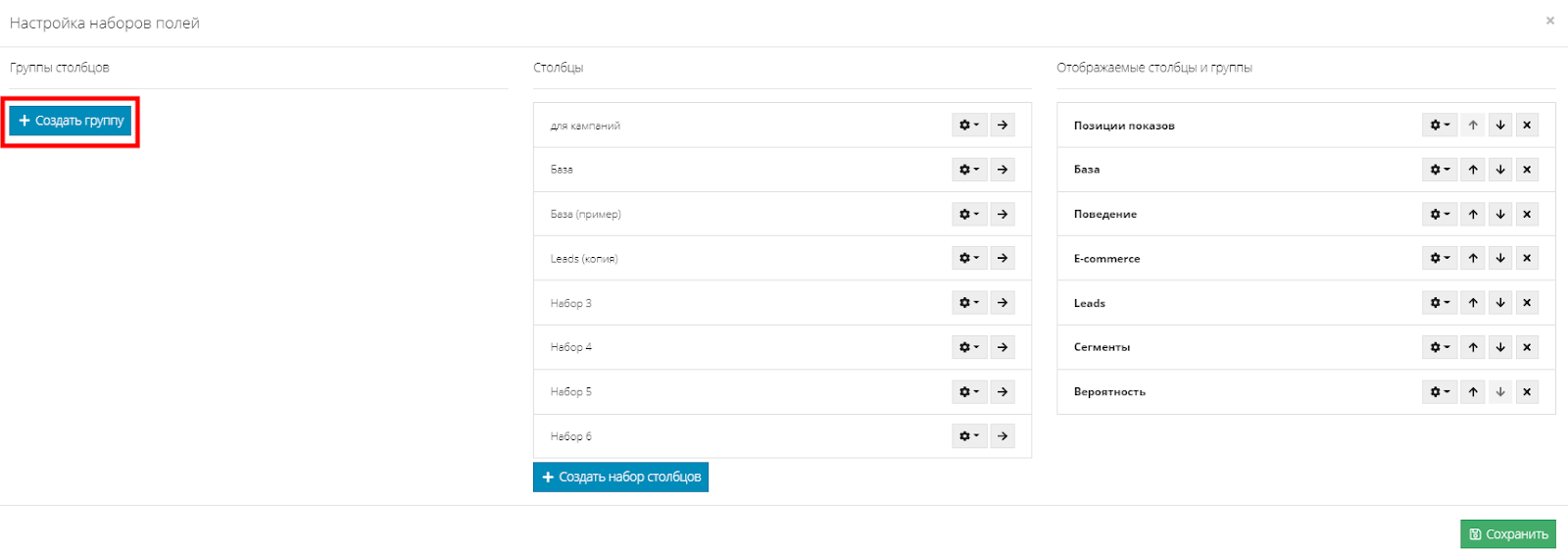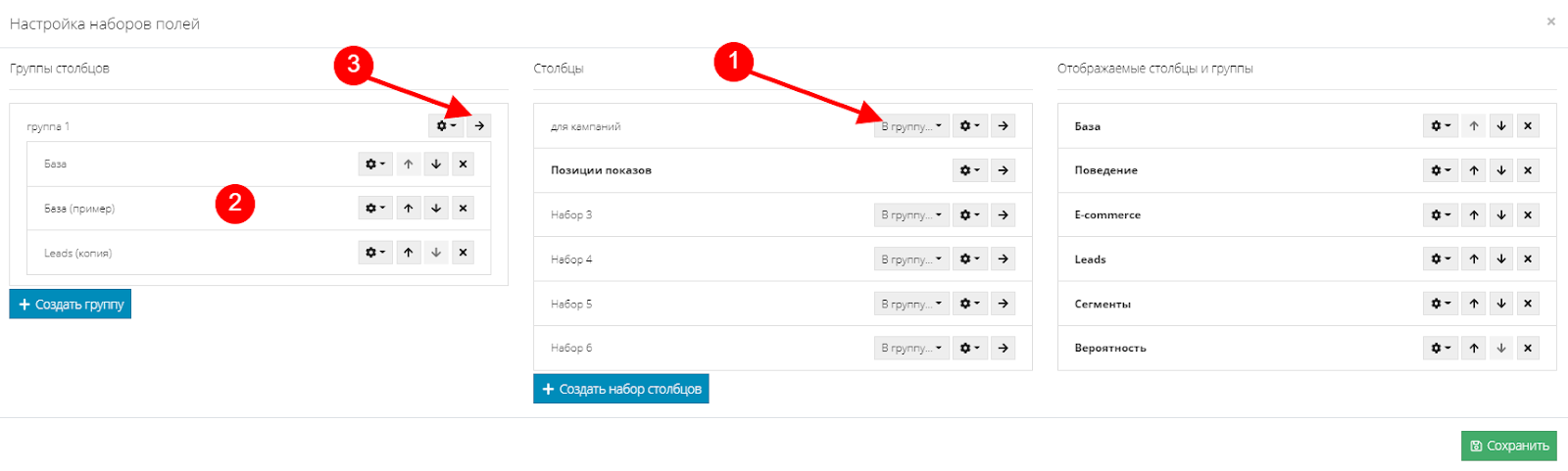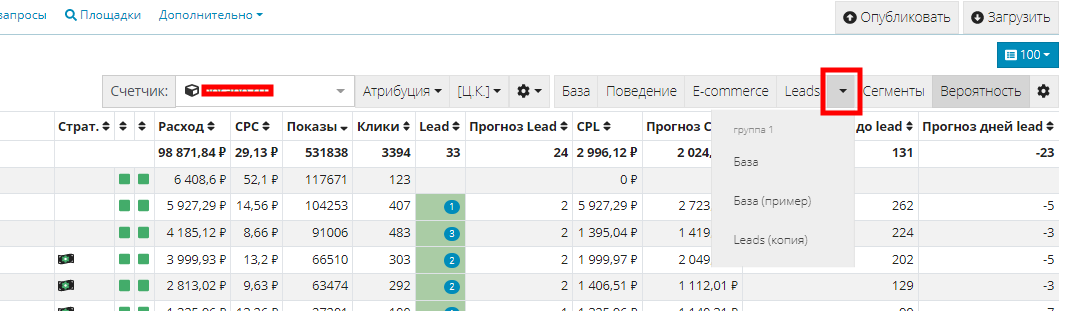Настройка собственных полей отображения данных
В оптимизаторе UTA-manager есть возможность гибкой настройки полей отображения данных под свои нужды.
Данное руководство поможет разобраться в тонкостях настройки собственных полей. Затем разберем конкретные сценарии применения новых возможностей.
Что есть по умолчанию
Переходим на вкладку "Кампании". В правой части над таблицей увидим наборы столбцов по умолчанию.
Переключаясь между ними, вы увидите разные наборы данных, которые сгруппированы для удобства анализа.
Если вы привыкли работать с другими наборами - без проблем! UTA дает возможность перенастроить отображение данных под себя.
Настройка полей
Чтобы открыть меню настройки полей нажмите на шестеренку в правом верхнем углу на любой вкладке с табличными данными.
В открывшемся окне видим три поля:
- Крайнее правое - это те столбцы, которые отображаются сейчас.
- Центральное - это столбцы, которые скрыты.
- Крайнее левое - это группы столбцов, которые мы можем создавать на свое усмотрение.
Если обратить внимание на третий столбец, то можно увидеть пример, где в группу Leads собраны два набора столбцов Leads (подробно) и Leads (подробно ценность конверсии).
В интерфейсе оптимизатора группы выглядит как выпадающее меню, содержащее в себе наборы столбцов.
Редактирование столбцов по умолчанию ограничено (настройки по умолчанию выделены жирным). Сделано это специально, чтобы вы в любой момент могли вернуть значения по умолчанию. Поэтому стандартные столбцы можно перемещать, скрывать и клонировать. Удалять и редактировать содержимое запрещено.
Если вам необходимо внести корректировки в содержимое стандартного столбца, его нужно скрыть:
Затем клонировать:
И уже во вновь созданный столбец внести изменения.
После чего опубликовать его в общей таблице.
Как создавать собственные наборы столбцов
Предлагаю рассмотреть пример создания нового набора столбцов.
Для этого жмем соответствующую кнопку, вводим название.
После чего откроется меню настройки, где в левой части (1) отображаются столбцы, которые настраиваются для каждой вкладки в отдельности. Здесь мы выбираем название кампаний, отображение объявлений и так далее.
В правой части (2) статистические данные, они настраиваются сразу для всех вкладок.
Разберем первую часть и настроим отображение для вкладки “Кампании”.
Чтобы понимать - поиск или РСЯ, добавляем "Тип площадки".
После чего “Тип площадки” переместится в отображаемые столбцы.
Далее по аналогии добавляем:
- ID компании
- отобразить ID кампании из Яндекс.Директ
- Название
- покажет название кампании
- Стратегии регулирования ставок
- назначенную стратегию регулирования ставок, которую вы назначили в UTA-manager
- Состояние
- состояние кампании (включена или выключена)
- Статус
- статус кампании (активна, на модерации, в архиве, остановлена и т.д.)
- Кол-во групп объявлений
- показывает, сколько в той или иной кампании групп объявлений
- Кол-во объявлений
- сколько объявлений в кампании
- Кол-во фраз
- какое общее кол-во фраз в кампании
Давайте посмотрим, что получилось. Для этого закрываем окно с настройками.
Добавляем созданный набор столбцов в отображаемые.
После чего сохраняем настройки.
Как видим в интерфейсе, над таблицей появился новый пункт “Для примера”.
Внимание!
- с помощью стрелок можно менять порядок отображаемых данных (1);
- с помощью иконки с изображением булавки можно закрепить столбец для прокрутки по горизонтали (2).
Группы объявлений
- ID Группы
- ID группы из Яндекс.Директ
- ID Кампании
- ID кампании из Яндекс.Директ
- Название
- название группы
- Стратегия регулирования ставок
- назначенную стратегию регулирования ставок, которую вы назначили в UTA-manager
- Состояние объявлений
- состояние кампании (включена или выключена)
- Статус группы
- статус кампании (активна, на модерации, остановлена и т.д.)
- Статус "Мало показов"
- показывает, назначен ли для этой группы статус “Мало показов или нет”
- Кол-во объявлений
- сколько объявлений в группе
- Кол-во фраз
- какое общее кол-во фраз в группе
Для вкладок "Объявления", "Ключевые фразы" и "Площадки" настраиваем по аналогии.
Добавляем статистические данные. Для примера возьму несколько:
- Расход
- Показы
- CTR
- Клики
- Средняя стоимость клика (CPC)
Столбцы со статистикой так же можно закреплять для горизонтальной прокрутки.
Смотрим, что получилось. Закрываем окно настроек, сохраняем и переходим в набор “Для примера”.
Как видим на скриншоте ниже, статистические данные добавились.
Создание группы столбцов
Может случится так, что количество нужных наборов станет слишком большим, и их отображение станет неудобным, особенно это касается маленьких мониторов.
Пример:
В этом случае поможет объединение несколько похожих наборов столбцов в одну группу.
Можно сократить количество вкладок, объединив собственные наборы похожих столбцов в одну группу. Например, все что связано с конверсиями или поведением пользователей.
Чтобы это сделать, открываем окно "Настройки наборов полей" и жмем “Создать группу”.
Откроется меню, в котором вводим название для группы и жмем “Создать”.
Теперь рядом с каждым созданным Вами набором появится дополнительная кнопка, которая может отправить его в одну из групп (1).
Таким образом добавляем нужные нам наборы. Наборы отобразятся в выбранной группе (2).
Теперь можно добавить всю группу в список отображаемых наборов, нажав на стрелочку (3). После чего не забываем нажать “Сохранить”.
Теперь в списке наборов будет отображаться компактная стрелочка ниспадающего меню, нажав на которую можно выбрать один из наборов для отображения.
Смотрите далее: Как сравнивать данные с предыдущим периодом